首先,建议使用专属通道注册的雨云账号(除享受官方优惠外还能同时享受专属优惠)
注册并绑定微信之后可以领一张5元无门槛的优惠券
在“云产品-虚拟主机”这里点击“立即购买”
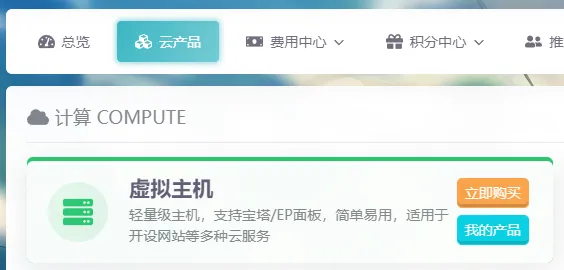
面板类型选择EasyPanel(简称EP面板),地区选择香港或者洛杉矶都可以,洛杉矶的带宽比较大,适合做资源网或者下载站,香港在国内和境外访问的速度都不算太差,但是带宽较小
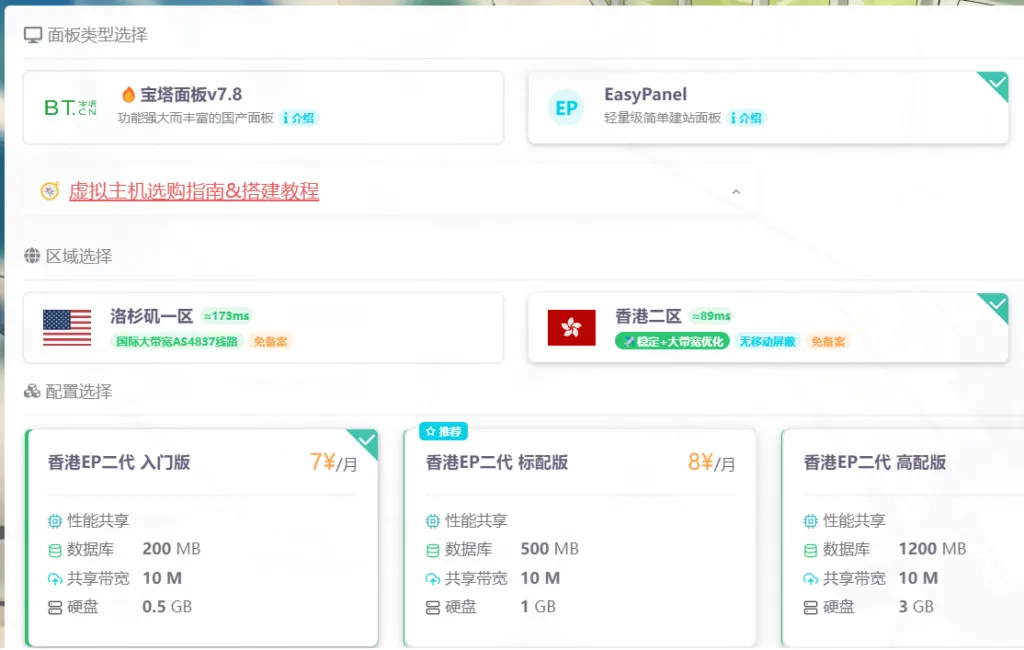
配置选择的话可以根据自己需求来,如果资金不是很充足,入门版勉强能用,但不建议选入门版,入门版的0.5G(500MB)的空间对于wordpress来说稍微有一些不够的
这里以最极端的情况为例,直接使用入门版
入门版空间较小,建议在网站运营时视情况升级
购买完成后等待其创建完成就可以进入管理页面了
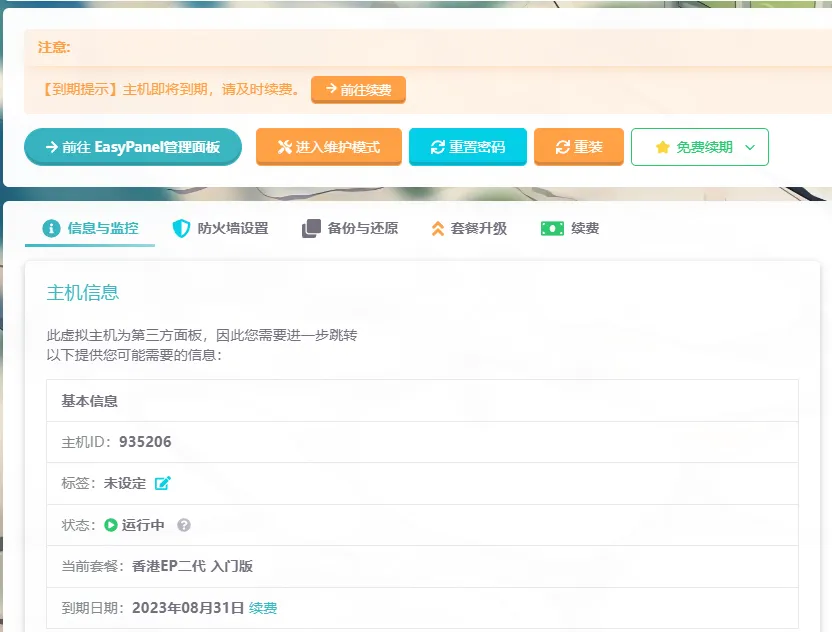
点击左上方的“前往EasyPanel管理面板”
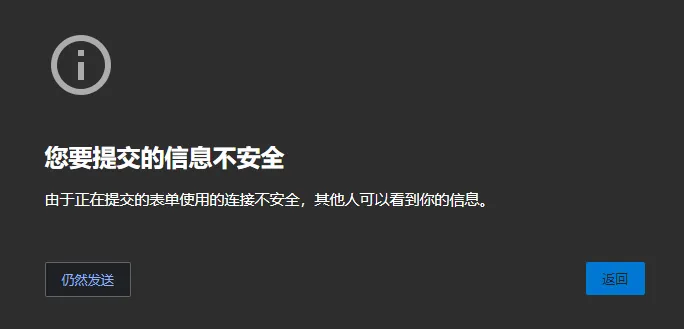
若使用Edge浏览器出现此问题可以直接忽略,点击仍然发送即可
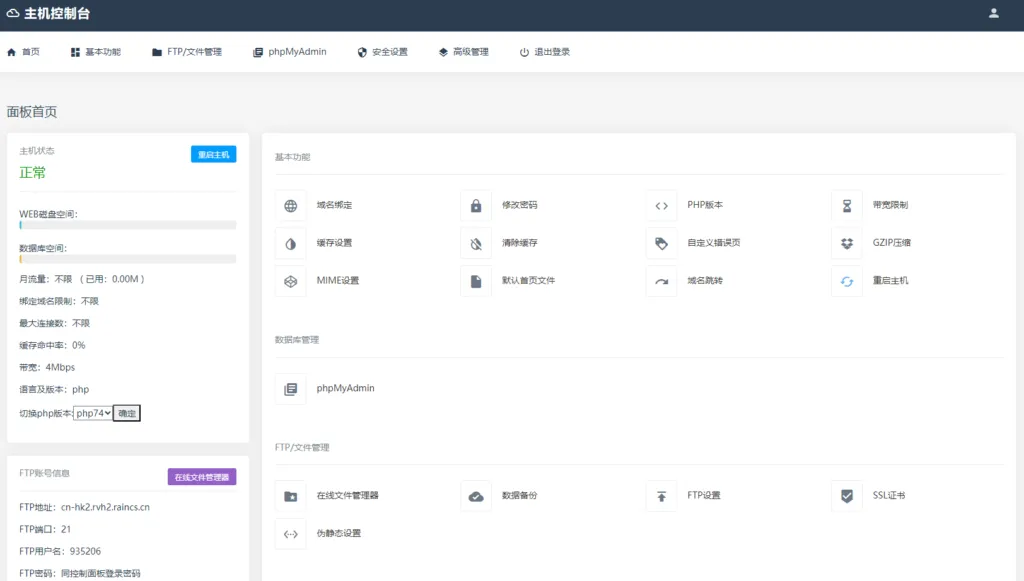
进入面板后点击上方导航栏中的“FTP文件管理-在线文件管理器”
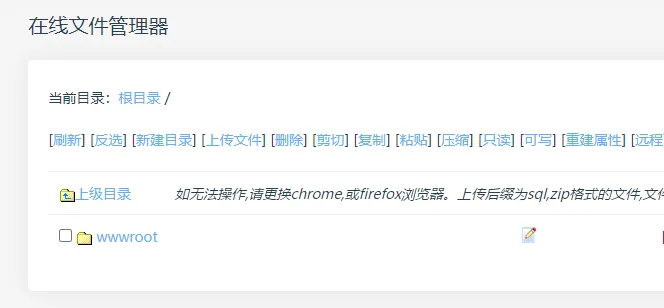
点击“wwwroot”
之后去Download – WordPress.org下载一个WordPress,直接点击这里也可以下载最新版:https://wordpress.org/latest.zip
截至文章发布日期的最新版是6.3.1,下载完成后点击上传文件,在弹出的窗口中点击选择文件,选择下载的wordpress安装包,之后点击上传
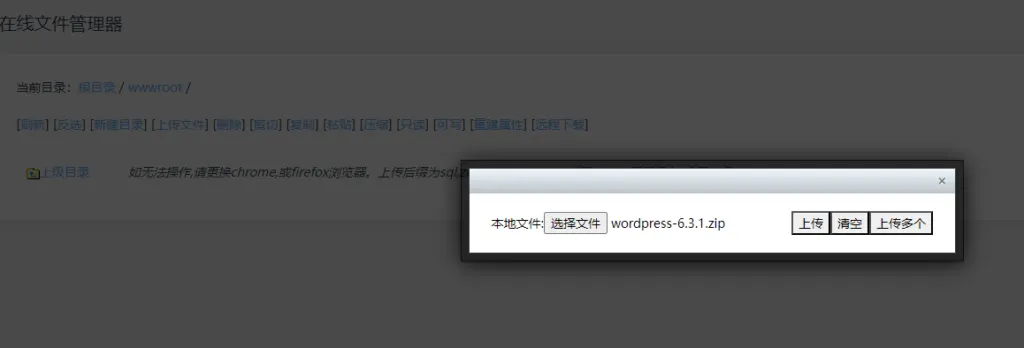
上传完成后我们可以看到提示,文件列表也多出了一个压缩包,我们点击解压
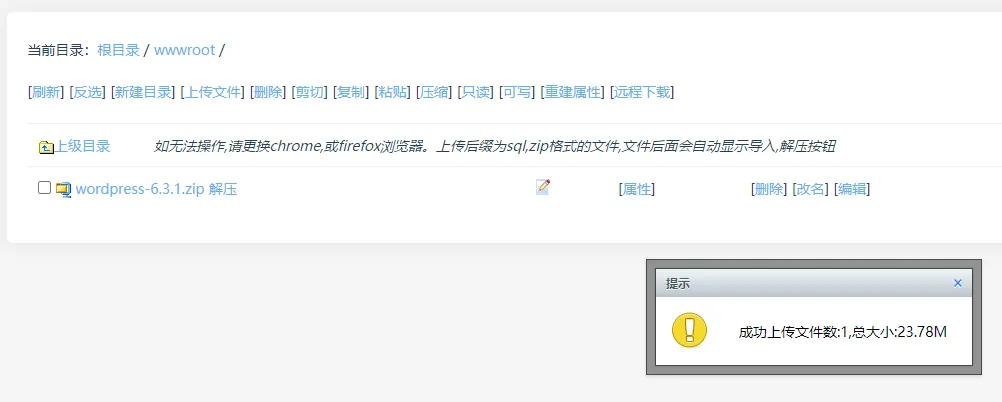
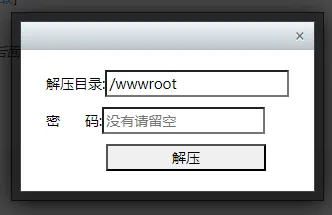
保持默认,直接解压即可
解压完成后会出现一个文件夹,点击进入这个叫“wordpress”的文件夹
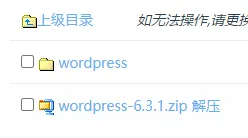
进入之后我们直接在上方的快捷操作栏点击“反选”,疑似就算把目前没选中的都选中,已经选中的取消选择
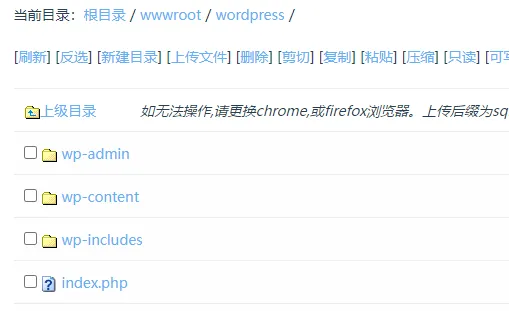
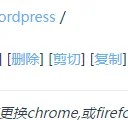
之后点击这里的剪切
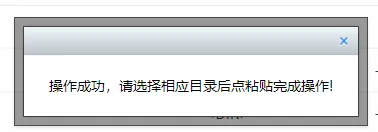
出现此提示再进行下一步操作
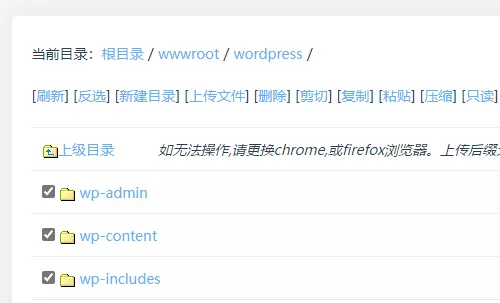
我们点击“当前目录:根目录 / wwwroot / wordpress /”中的wwwroot
点击粘贴
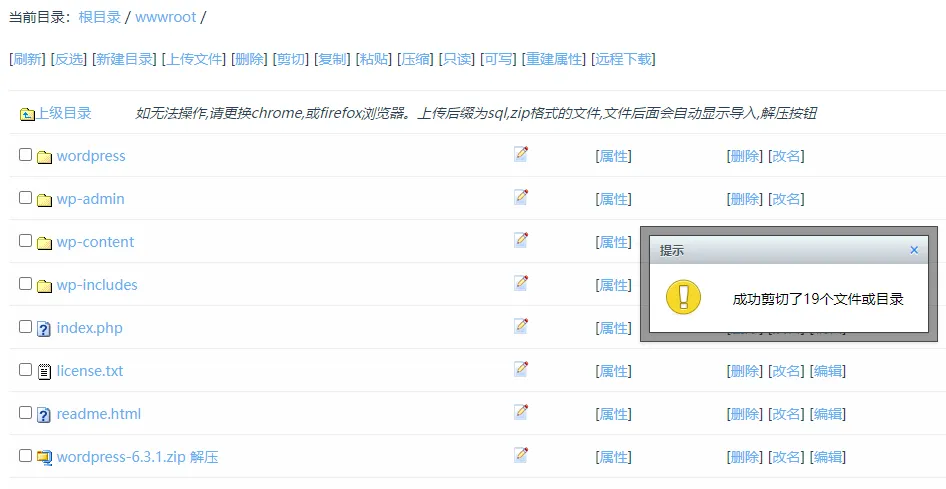
之后点击上方导航栏的“首页”,找到域名绑定
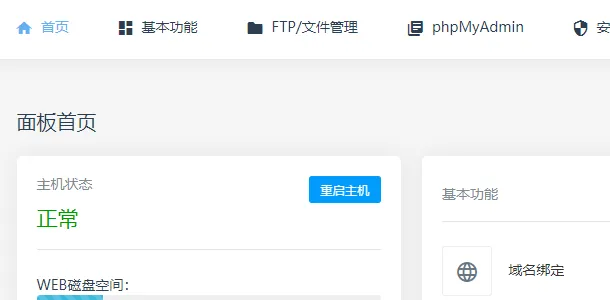
来到雨云的首页,进入域名服务
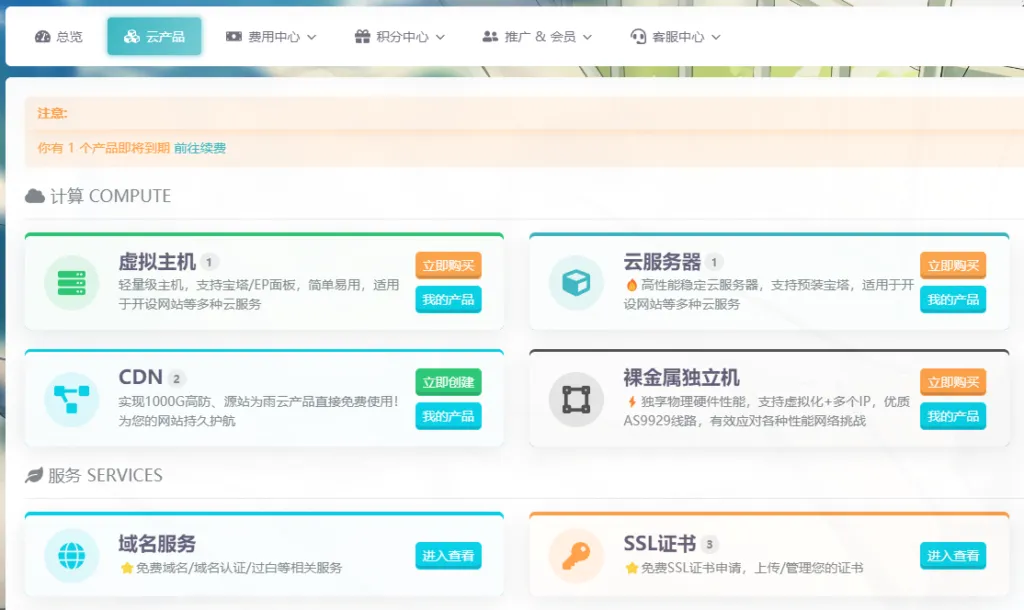
之后类型选择CNAME,子域名填写自己喜欢的,主域名可以随便选,云产品ID选择刚刚创建的虚拟主机,完成后点击立即创建
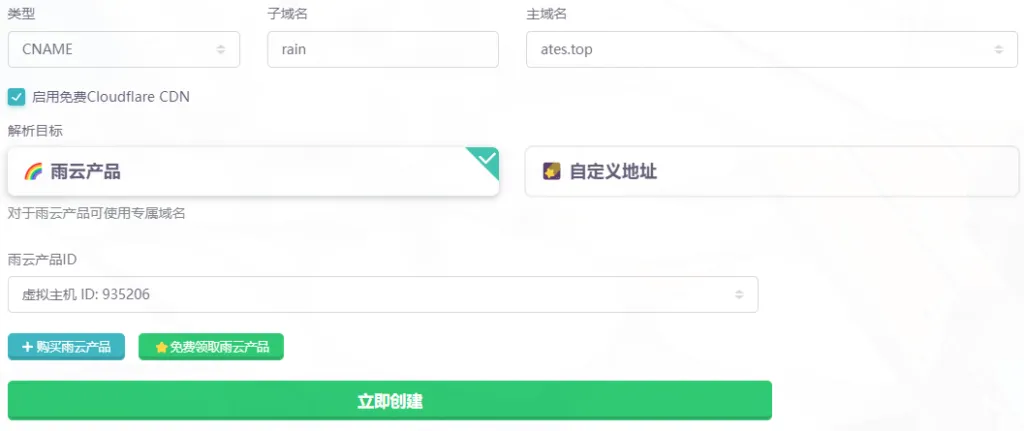
完成之后可以在下面找到这条记录(前面的是记录ID,每个人都不一样)

把后面的域名复制下来,在这个教程中就是rain.ates.top
回到虚拟主机管理面板,把复制的内容填进去:
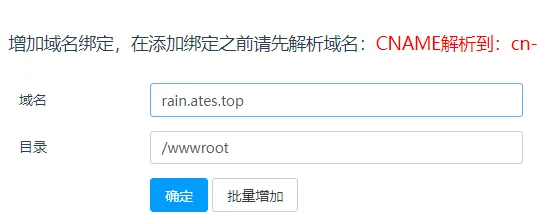
上面的红字提示不用管,在雨云创建子域名的时候系统已经帮我们完成了,这里点击确定即可
之后我们需要一个SSL证书,不然访问网站会提示“不安全”
由于面板的特殊性,我们需要使用第三方SSL机构来申请证书,先回到雨云的虚拟主机面板
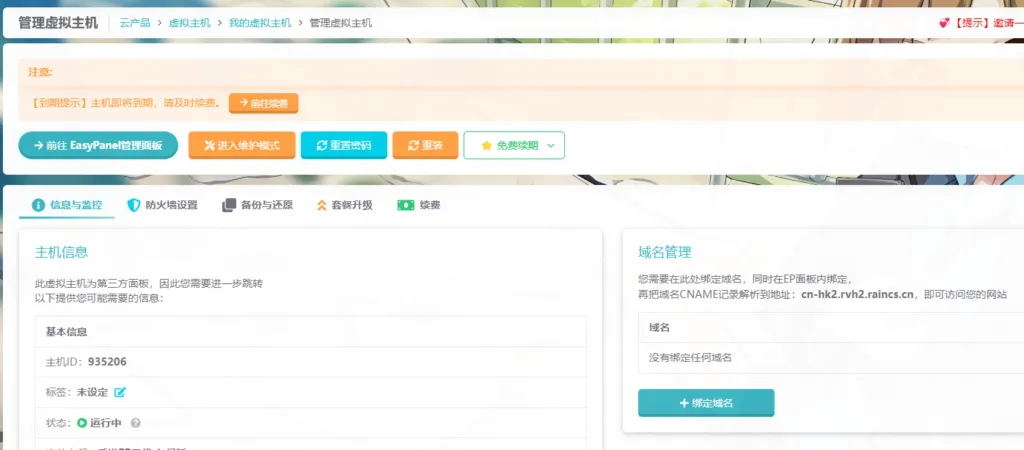
在右侧的域名管理中选择“绑定域名”
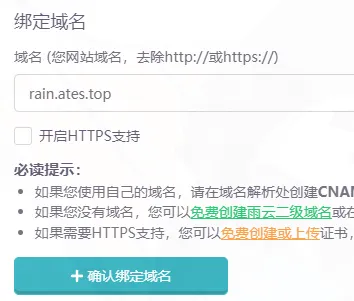
暂时不要勾选开启HTTPS支持,确认创建后点击访问测试一下有无问题
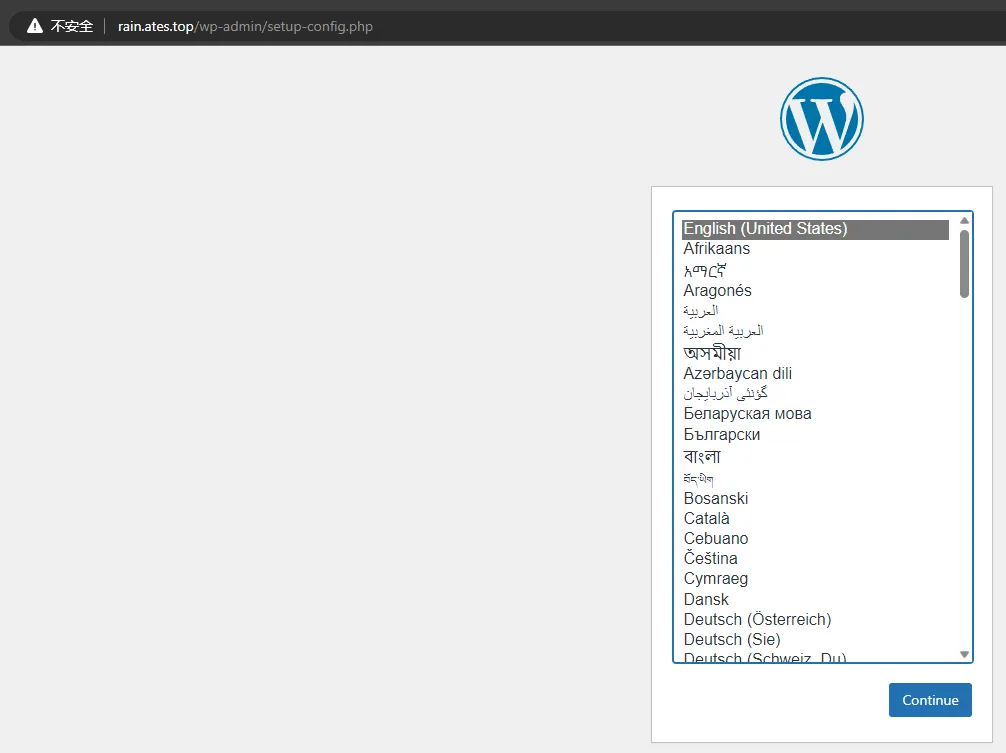
加载完成后会出现这个页面,代表成功了,这时候浏览器左上角,也就是地址栏的左边会提示不安全

如果要像这样给你的网站“加锁”,那就必须配置SSL证书:
访问这里:SSL Management | GoGetSSL®,注册账户,点击New Order
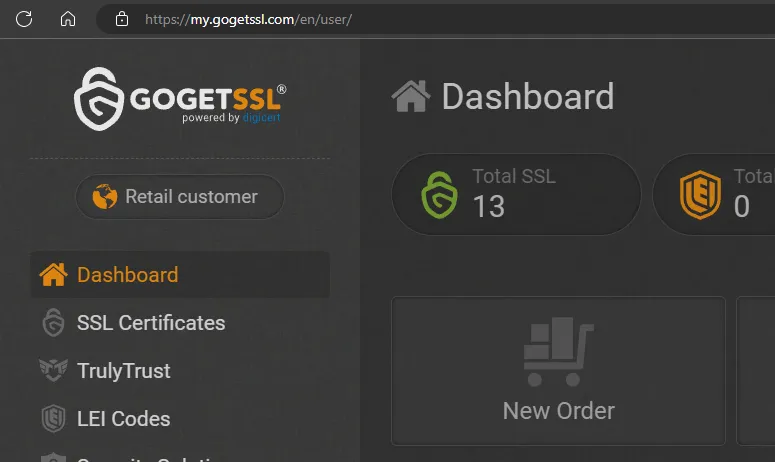
我们选择90天免费的
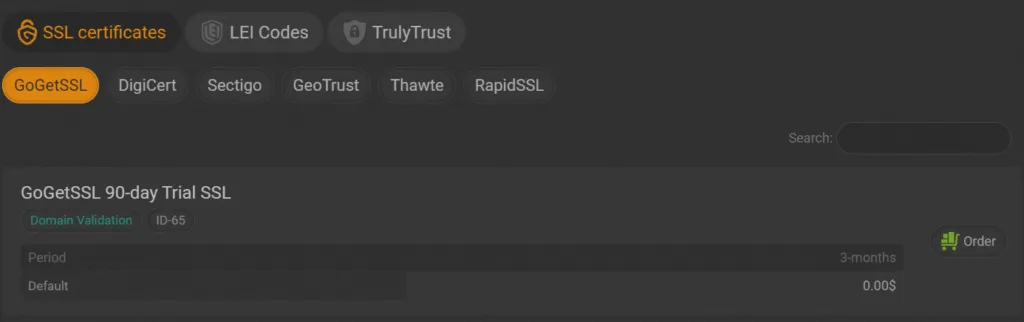
点击后面的Order
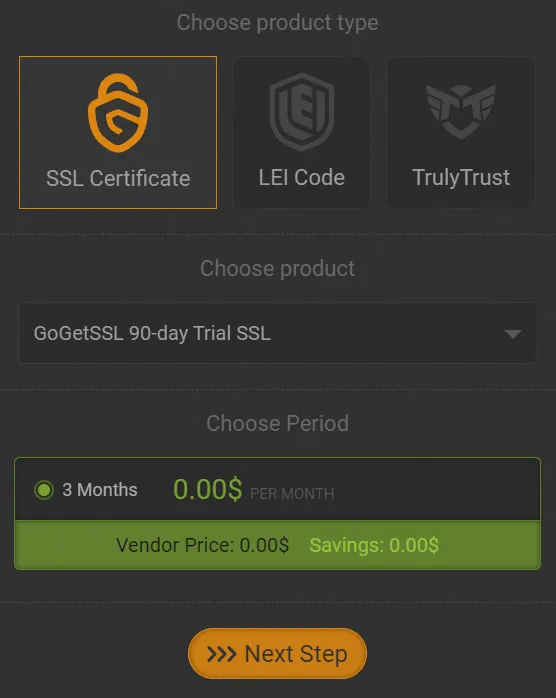
保持默认,最下面选择那个0.00$的,点击Next Step
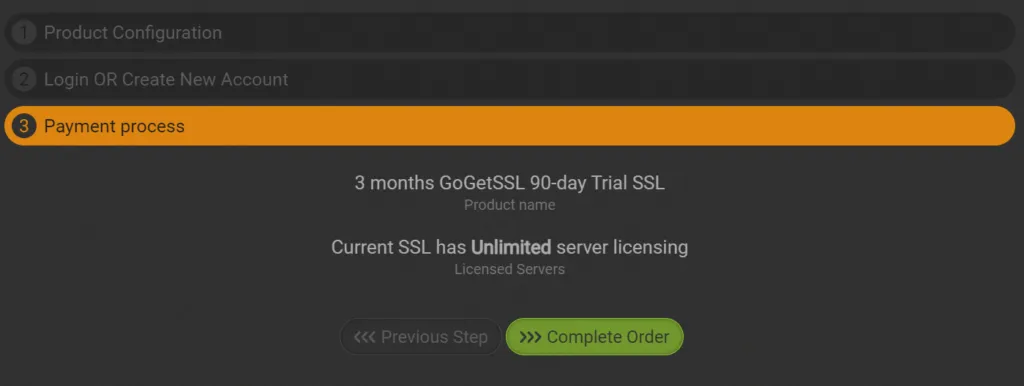
点绿色的Complete Order

在左侧选择SSL Certificates,点击刚刚生成的证书后面的View
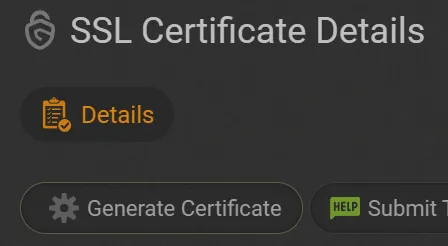
点第一个齿轮标志的,在这里SSL Management | GoGetSSL®填写你网站的信息,第一个输入框填写你的域名,我这里直接用自动填充了
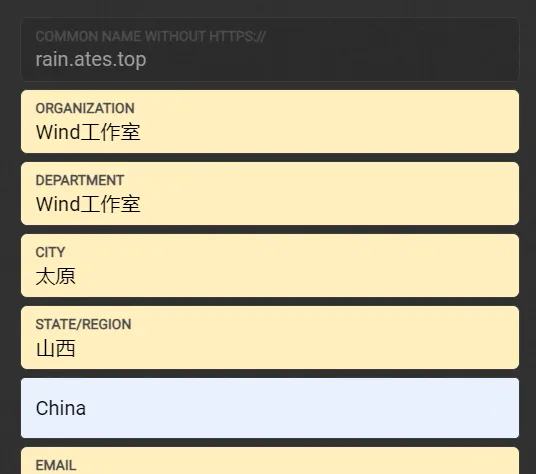
之后把生成的东西复制下来:
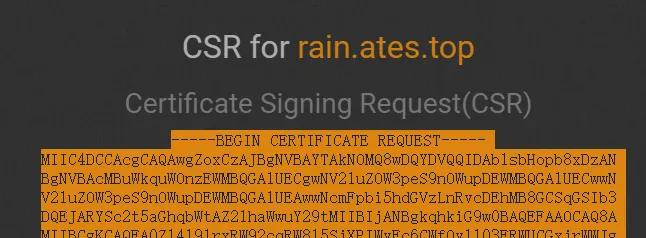
只需要复制Certificate Signing Request(CSR)的内容就行,从—–BEGIN CERTIFICATE REQUEST—–复制到—–END CERTIFICATE REQUEST—–即可,页面不要关闭,之后还要用到!
将复制的内容填写到申请页面里:
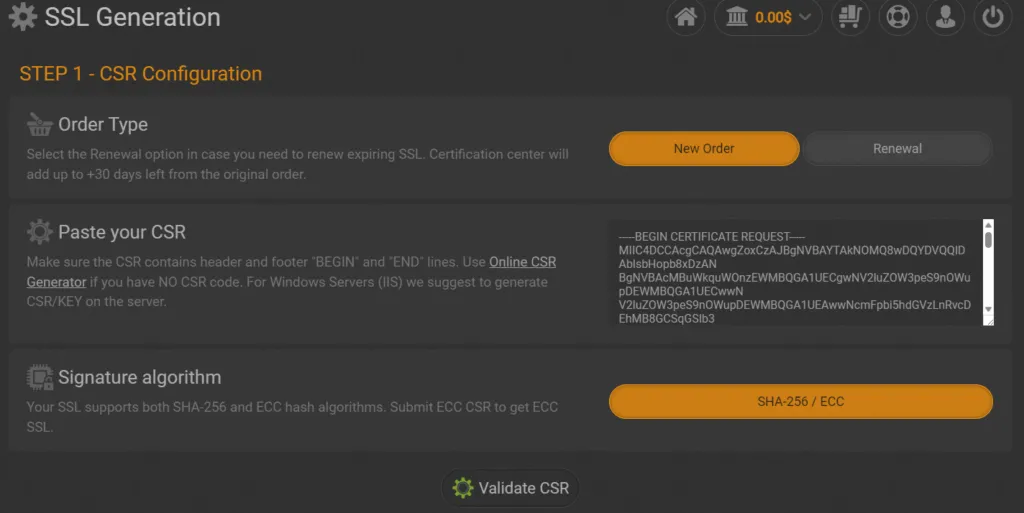
点击下面的验证即可
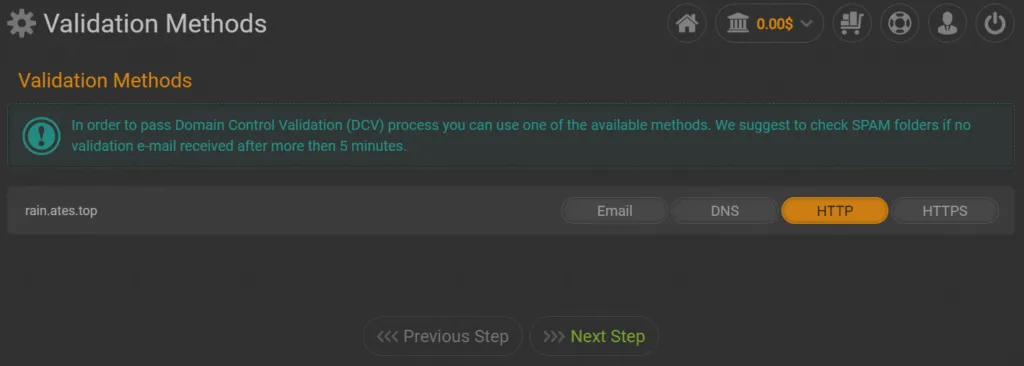
验证方式选择HTTP,点击Next Step
之后填写一些你的信息,滑倒最下面
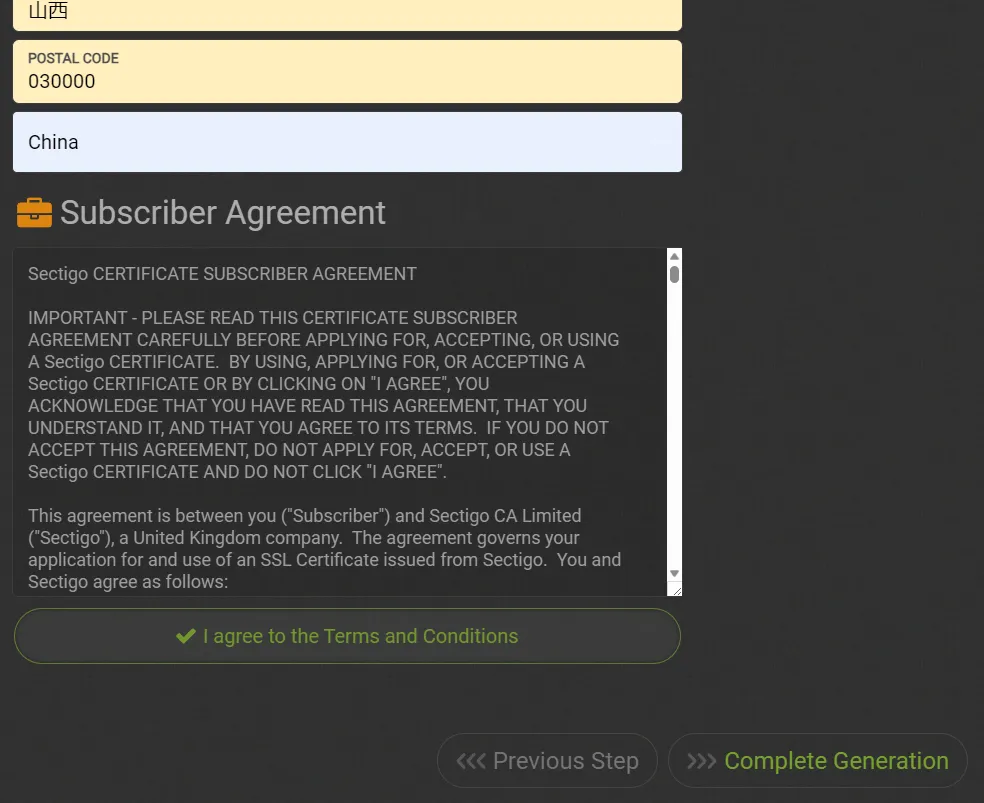
点击Complete Generation
之后过大概一分钟刷新一下
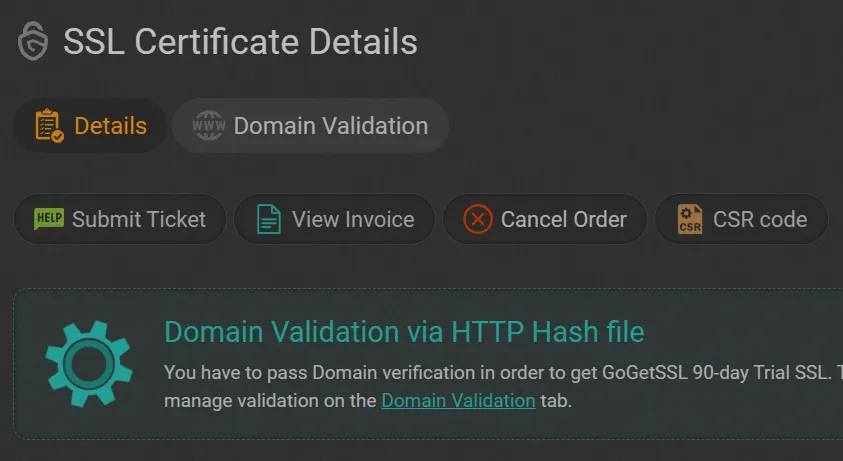
点击上面的Domain Validation
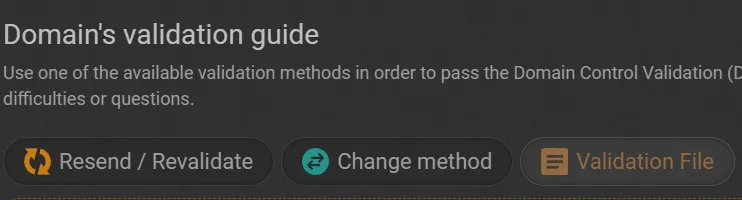
点击Validation File,回到EP面板,在文件管理器中进入wwwroot目录,点击创建目录(也就是创建文件夹的意思),创建一个名为“.well-known”的文件夹
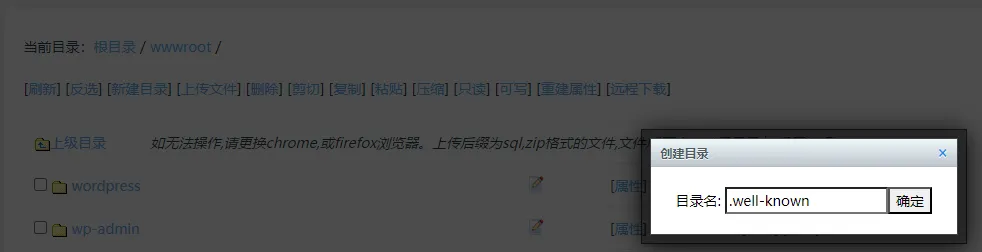
进入这个目录后再点击创建目录,名为“pki-validation”,创建完成后进入
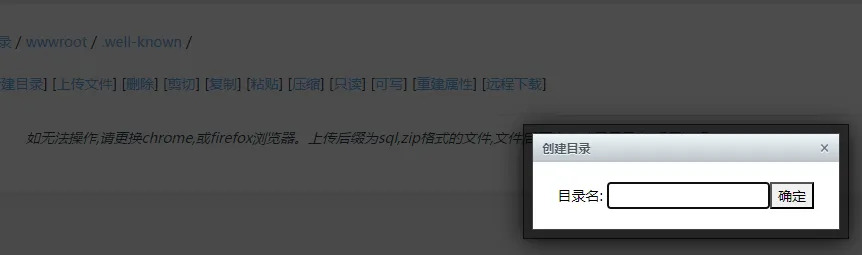
之后点击上传文件,把下载的TXT文件上传到这个目录中
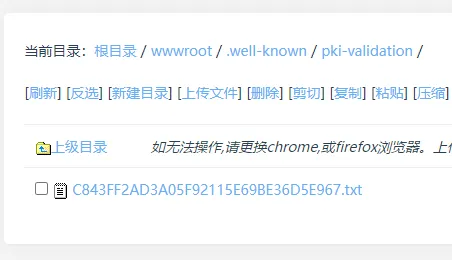
这样子即可
之后点击GoGetSSL的重新验证
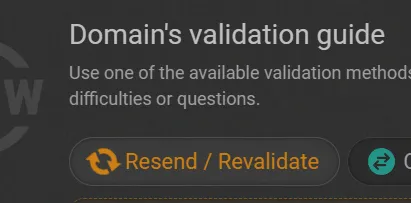
过一会邮箱就可以收到证书信息了,证书内容千万不要透露给别人!
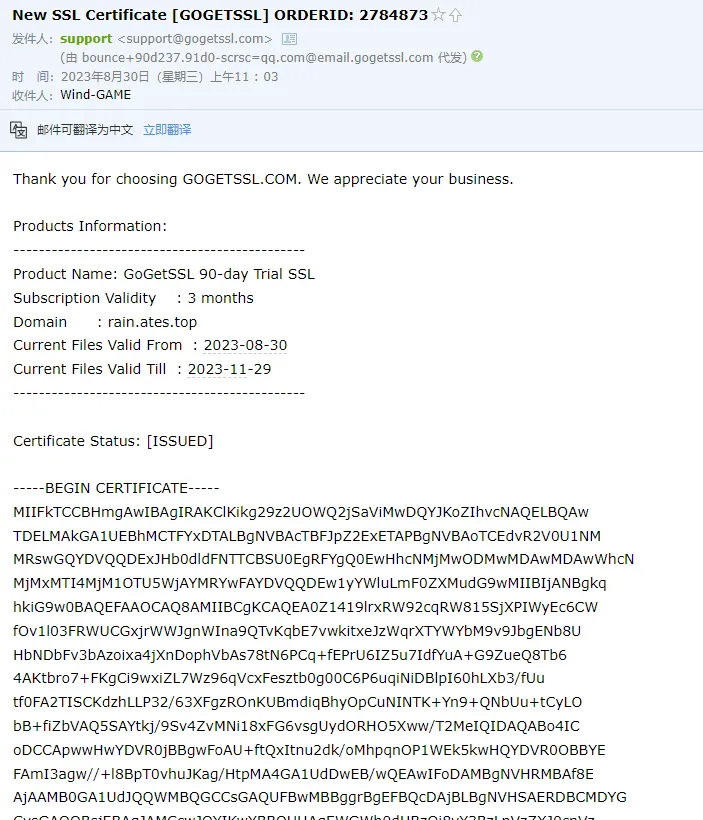
之后回到申请CSR的页面,复制Your Private Server Key的内容,从—–BEGIN PRIVATE KEY—–到—–END PRIVATE KEY—–
回到EP面板,在首页-SSL证书中填写相关信息
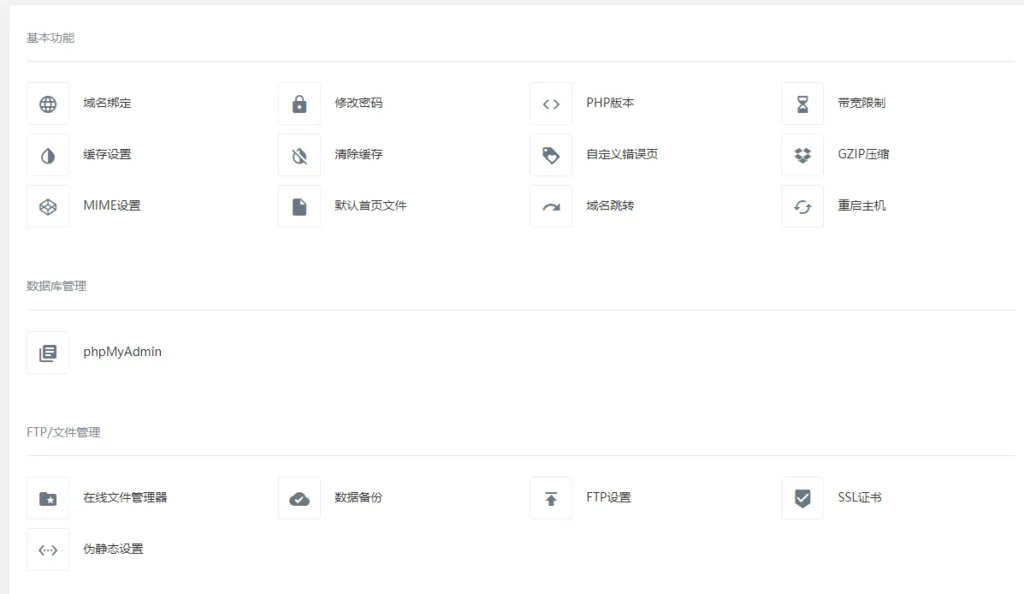
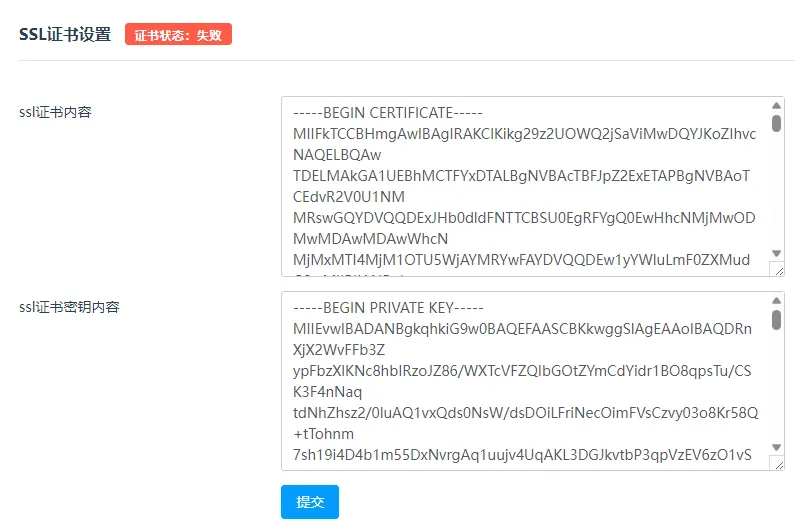
证书内容是邮箱收到的那一大段,密钥内容是刚刚复制的Your Private Server Key,点击“提交”
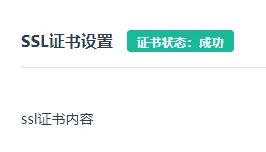
状态变为成功
之后在雨云的SSL证书里点击上传证书
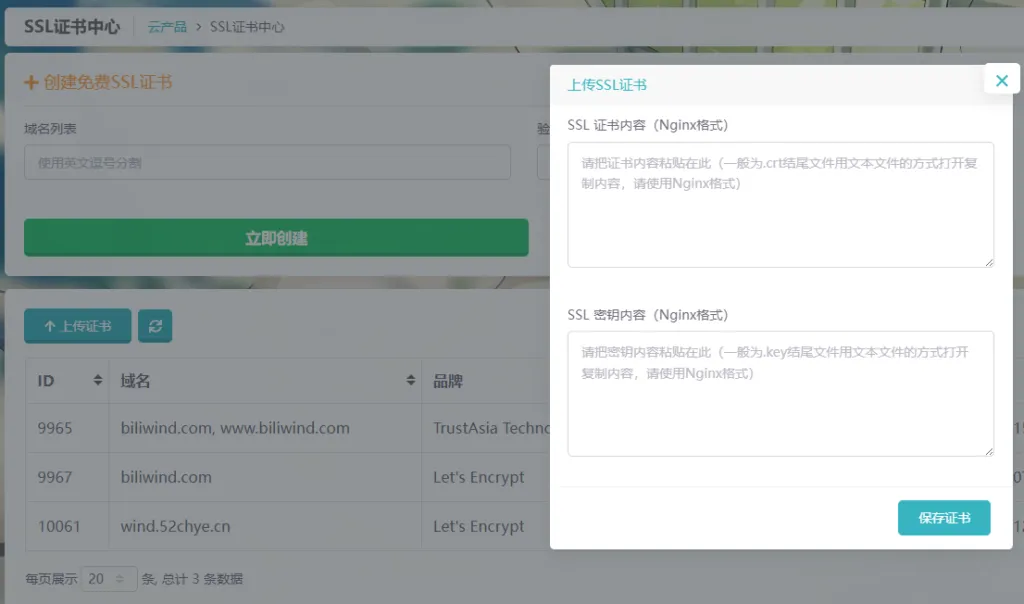
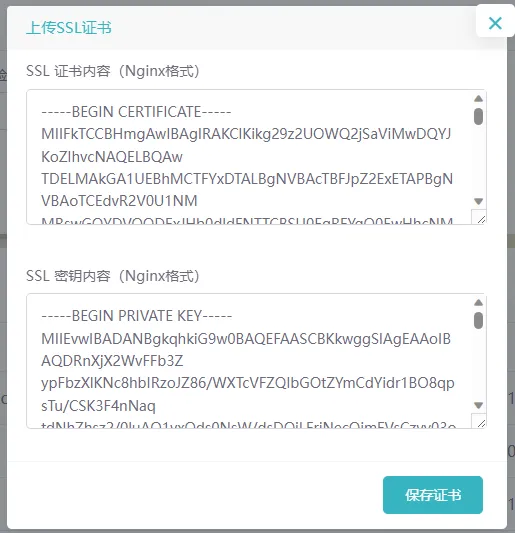
点击保存证书,回到雨云虚拟主机的管理面板,删掉临时用的域名,之后重新绑定,这里要勾选开启HTTPS支持,选择刚刚上传的证书,打开强制SSL跳转
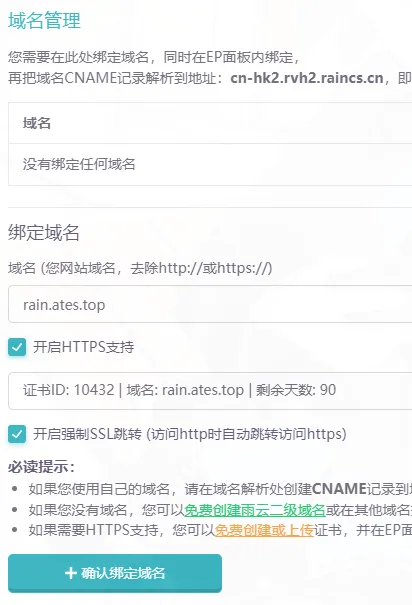
过一分钟以后再次访问,就可以看到网站已经被“加锁”了
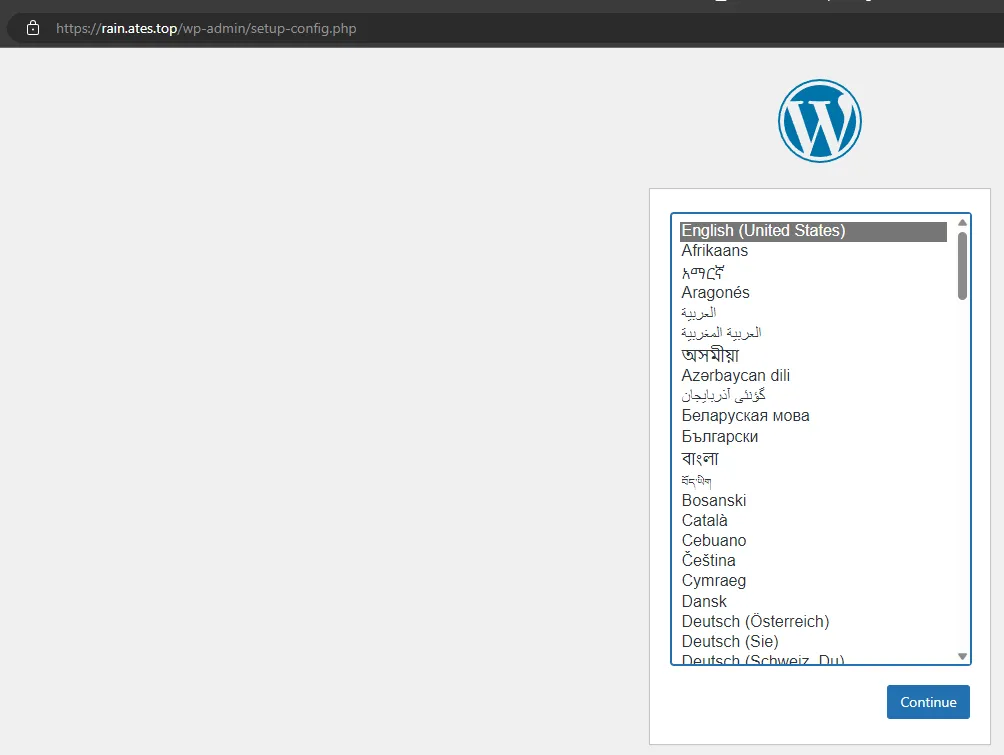
接下来安装WordPress,这个页面就是选择语言的,拉到最下面可以选择中文,点击继续
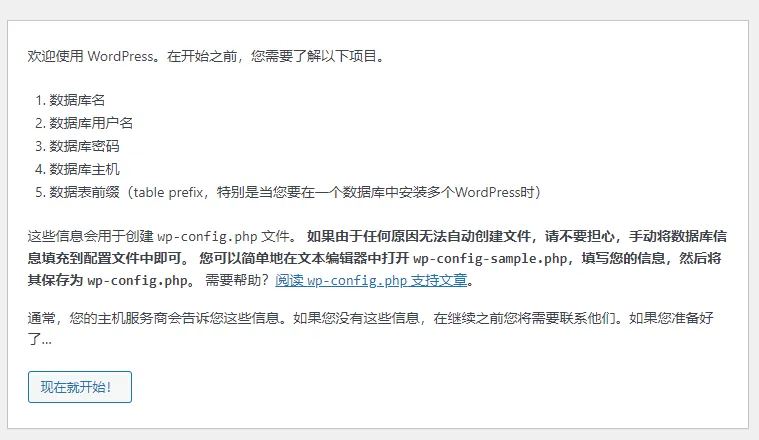
点击现在就开始,之后会要求填写数据库信息,可以在EP面板里下滑找到
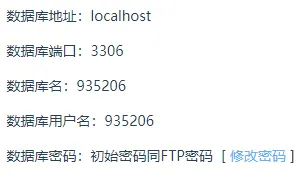
密码可以在雨云虚拟主机处下滑找到
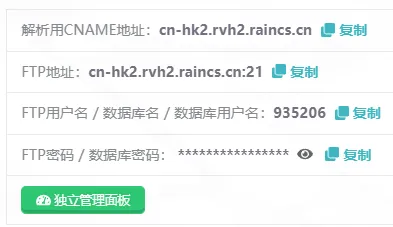
点击复制即可,将所有信息填写完成后点击提交,如果你填写的没问题那么会出现以下界面,点击“运行安装程序”
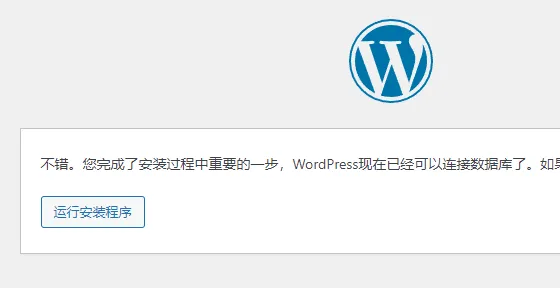
填写站点的基本信息后点击安装即可
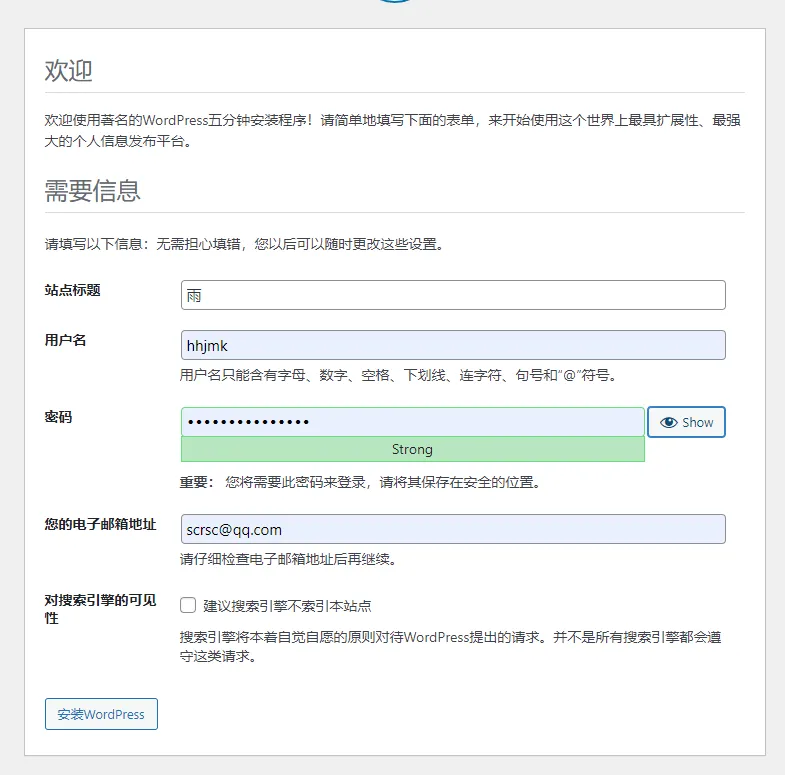
之后等待一会便可以看到安装成功
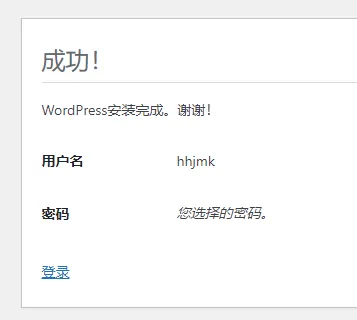
点击登录即可登录到后台
这时网站就已经安装完成了,接下来我们需要做一些优化
回到EP面板,找到伪静态选项修改规则为“wordpress”
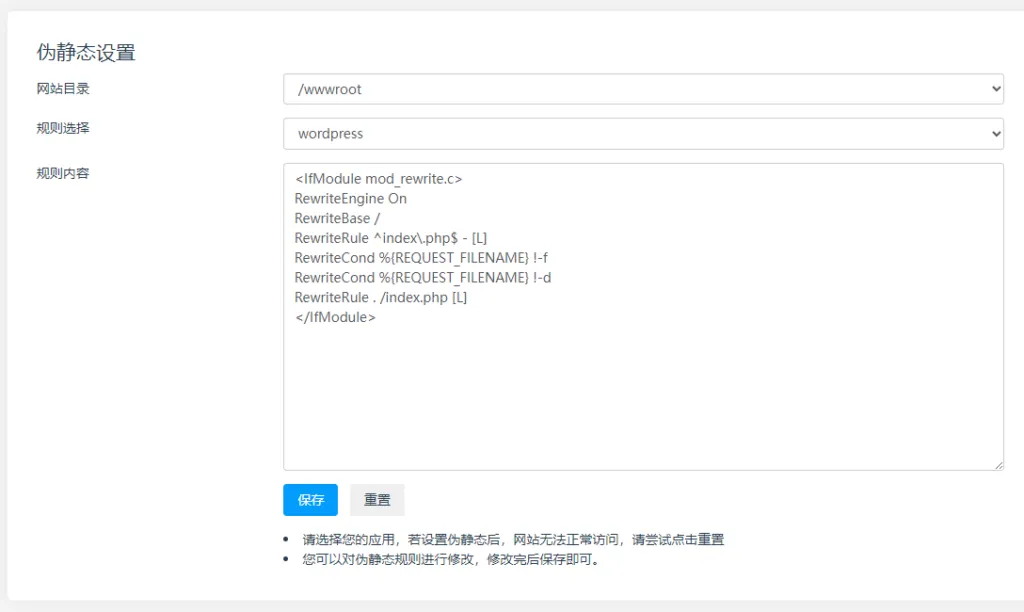
点击保存,之后修改一下wordpress的固定链接
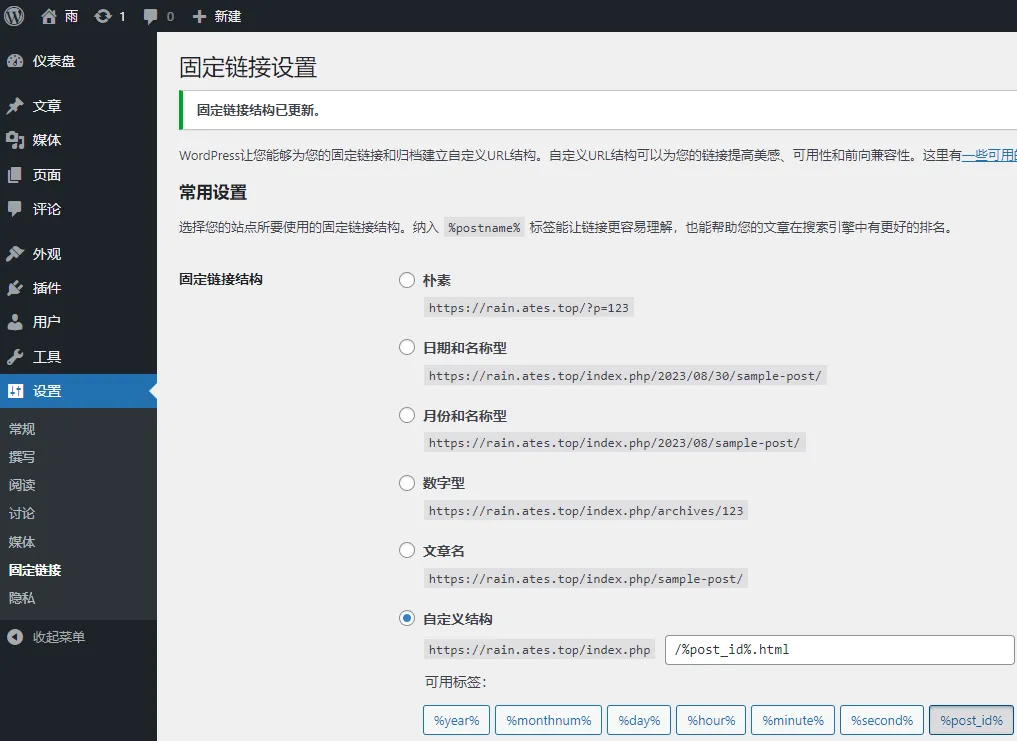
在设置-固定链接,可以用自定义结构或者在上面的模板中选择一个
之后配置一下缓存,回到EP,找到缓存设置
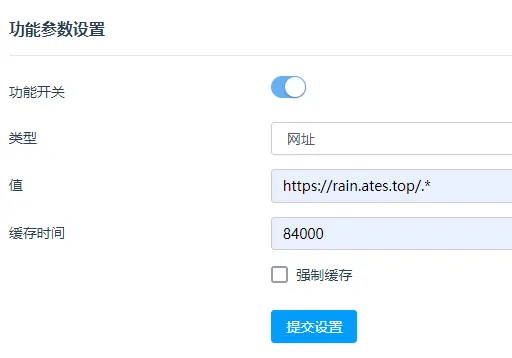
至此,基本的优化结束,你可以通过外观-主题来选择你喜欢的网站样式,也可以在插件-安装插件为你的网站添加更多的功能
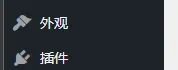
插件不是越多越好,越多的插件网站加载时间就越慢!
主题推荐:子比主题





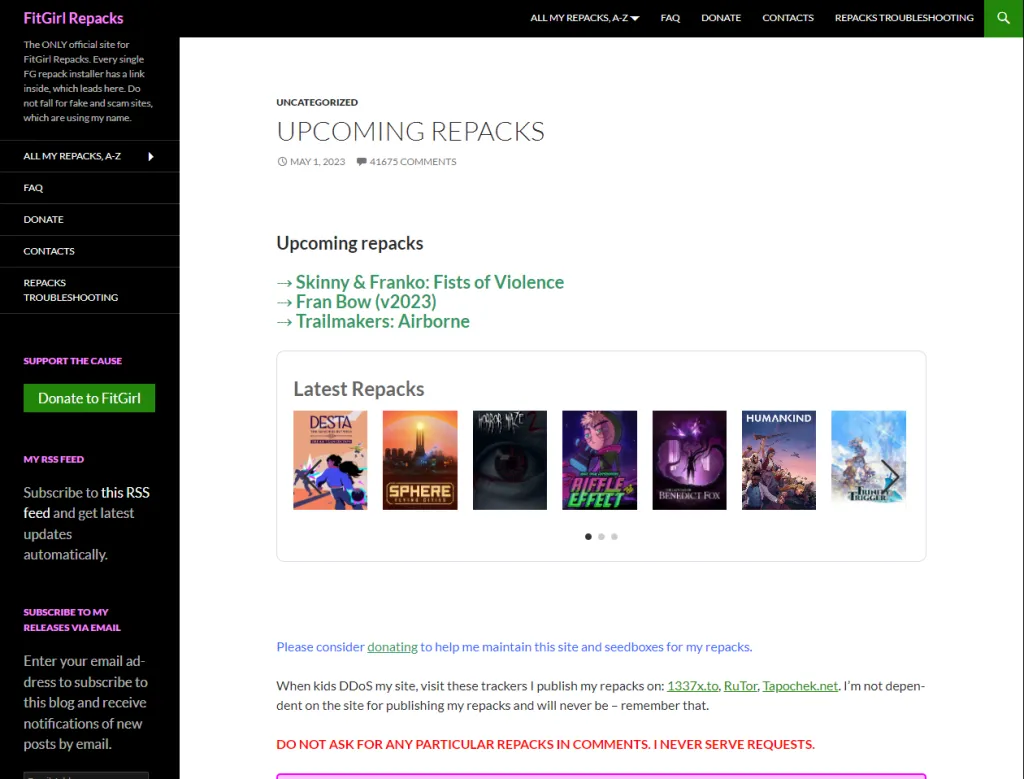
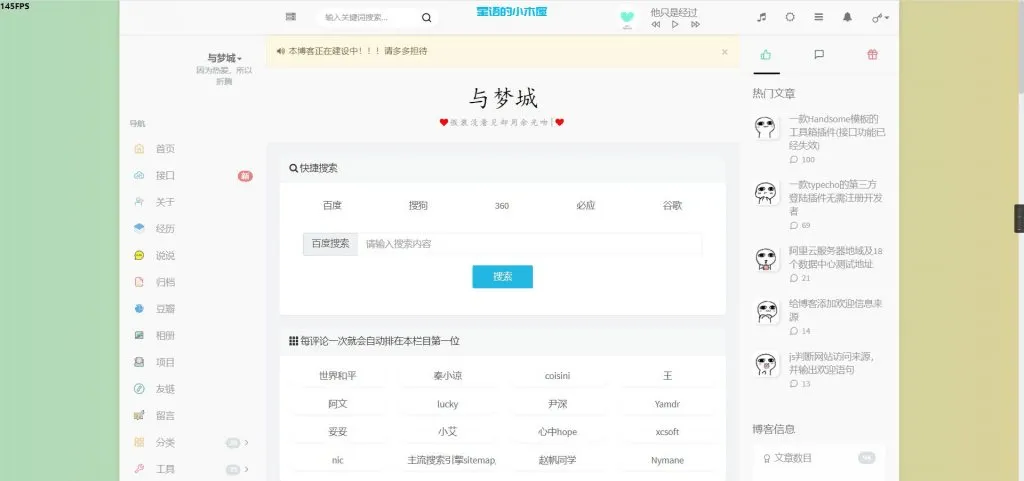
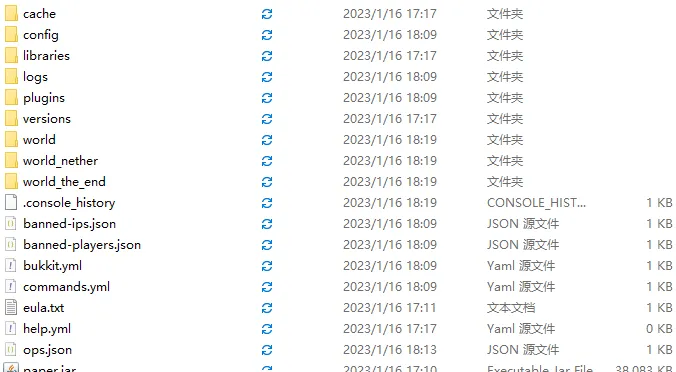

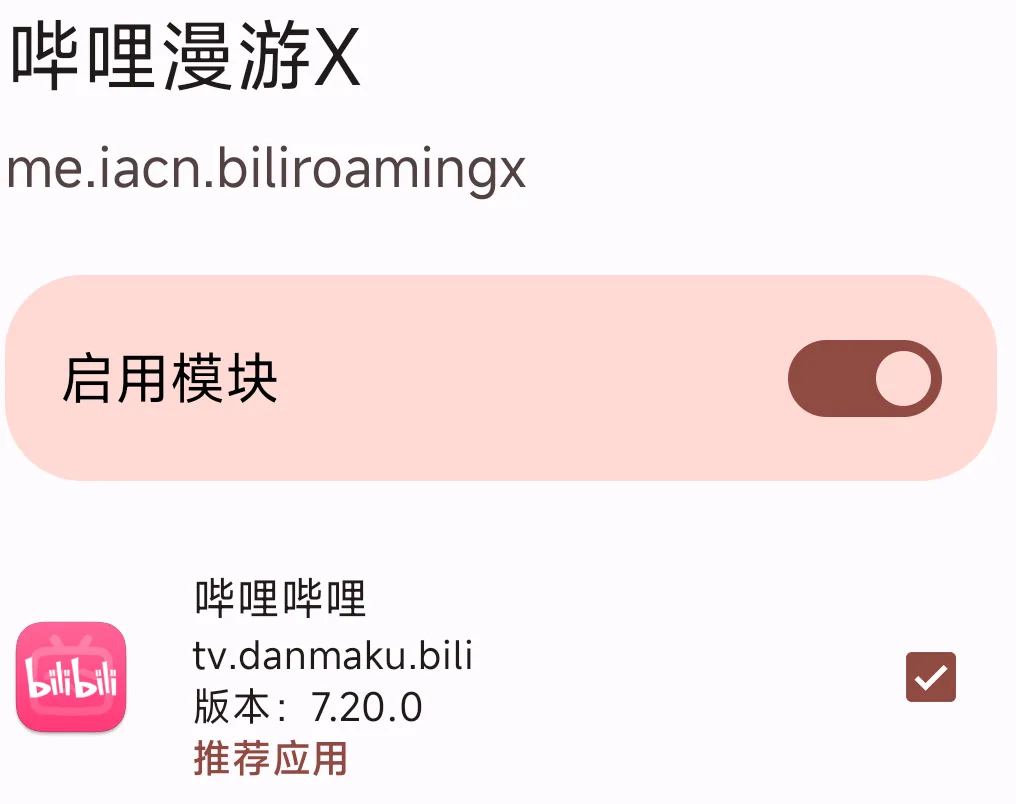
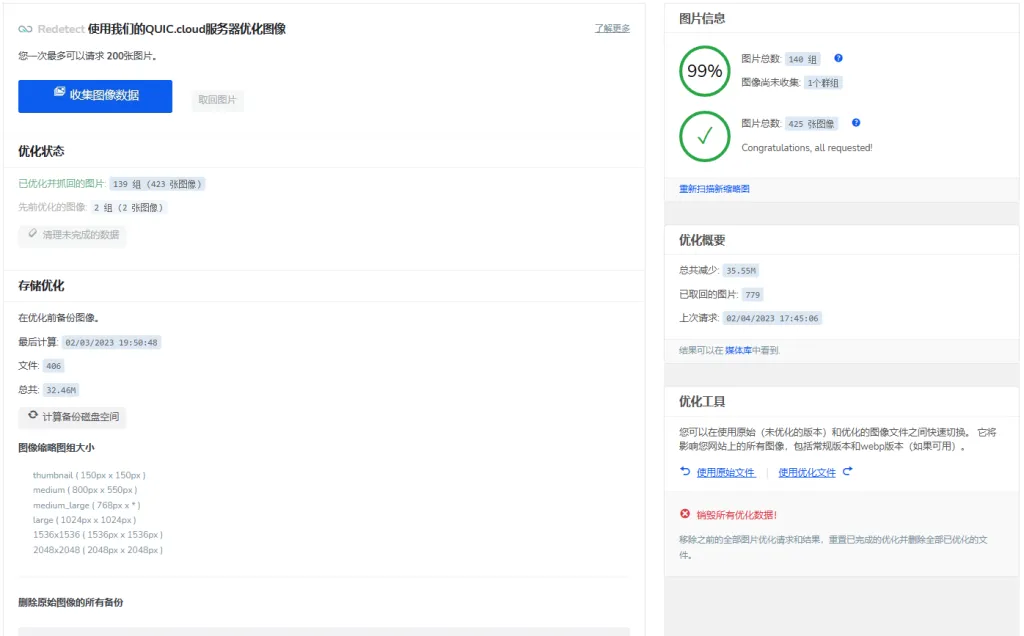







暂无评论内容