首先,建议使用专属通道注册的雨云账号(除享受官方优惠外还能同时享受专属优惠)
本教程使用1Panel面板,宝塔面板由于后门和安全问题严重,不建议使用
注册并绑定微信之后可以领一张5元无门槛的优惠券
在“云产品-云服务器”这里点击“立即购买”
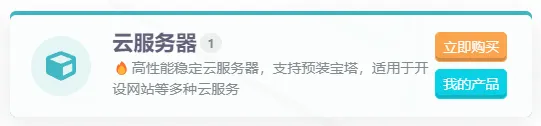
选择区域的时候选择境外的都可以(就是洛杉矶二区,洛杉矶一区,香港二区)

由于香港访问速度稍快,这里以香港为例
配置选择方面,推荐选择标配版,但入门版也可以搭建(这里以入门版为例)

系统选择上只推荐centos7.7和debian11中选一个,这里以centos7.7为例(如果你想使用更稳定的debian,不必担心,教程会给出不同系统如何操作)
点击立即购买后,等待一段时间即可创建完成,点击“管理”即可进入管理面板

接下来需要连接服务器,点击“远程连接(VNC)”,选择Xtermjs模式

敲一下回车就可以出现登录

按住这个窗口上面的“VNC 远程连接”可以拖动这个窗口
如图所示是要求输入用户名,一般默认为root,输入后回车

之后要求输入密码,密码可以在雨云云服务器管理面板中的配置信息里找到

复制密码后,我们一定要点一下这个黑窗口的黑色部分,然后将输入法改为英文(不要使用任何快捷键,如果你的电脑是Windows系统,请用鼠标点击输入法的“中”字来切换为英文),改为英文后再点一下黑窗口,确定输入法没用变成中文以后,按一次Ctrl+Shift+V粘贴密码,这时会发现窗口没有变化,这时因为Linux中输入密码是没有“*”之类的回显的,这时候直接按下回车即可登录

之后复制以下命令并使用Ctrl+Shift+V粘贴进黑窗口中,回车执行
curl -sSL https://resource.fit2cloud.com/1panel/package/quick_start.sh -o quick_start.sh && sh quick_start.sh如果粘贴时出现了下图的显示错误,属于正常现象(浏览器SSH的通病)

直接回车即可,等待其下载好安装包

这里表示已经开始安装,需要你做一些简单的配置
相信你已经初步掌握了命令行的使用方法,这里需要提一下Linux的目录结构,Linux的目录开头是“/”,而Windows区分了盘符“C:\”等,不要混淆
这里以安装在默认目录下为例,直接回车便开始安装,如果感觉卡住了,可以试着敲一下回车
安装完成后会进行最后的配置

先是要求输入端口,这里以5678为例,之后输入你要设置的用户名和密码

等待一会便可看到启动成功

我们将面板地址复制下来

在云服务器管理面板复制服务器的ip

将这段内容改成你复制的ip然后访问这个地址

登录面板后在应用商店里安装OpenResty和MySQL5.7

所有配置均保持默认即可
我们在网站-证书-Acme账户中新建一个账户

再来创建一个子域名,在雨云首页-云产品-域名服务里
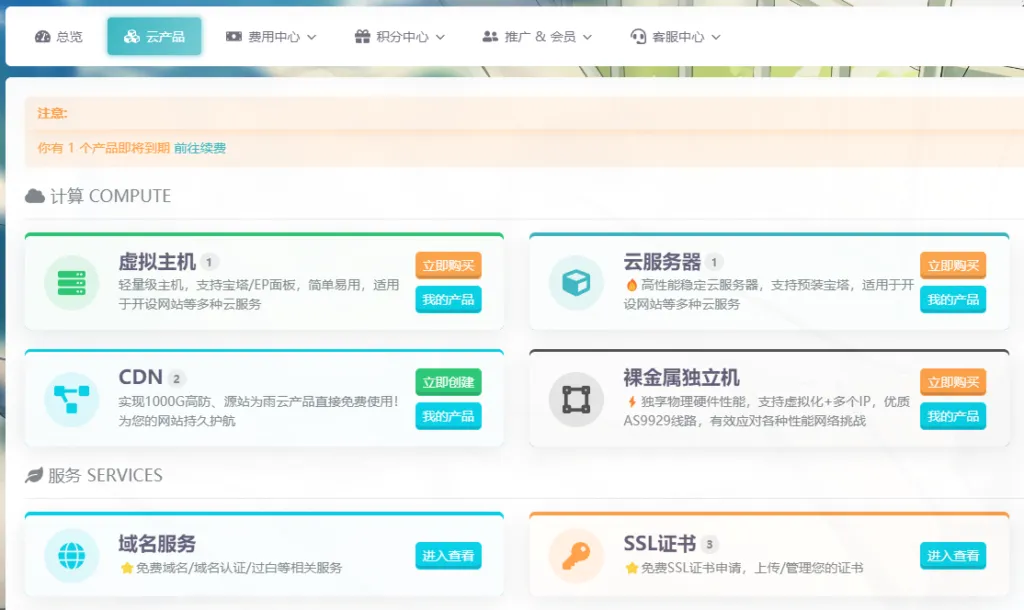
类型选择A,子域名写一个自己喜欢的名字,主域名也是选一个自己喜欢的


复制下来刚创建好的域名,回到1Panel中,选择创建证书,将创建的域名填进主域名中,验证方式使用HTTP

之后在网站-网站中选择创建网站,选新装应用,选wordpress,名称随便起

拉到下面找到主域名填写好,点击确认即可
创建好后我们点击“配置”

打开HTTPS-启用HTTPS然后Acme账户选择刚创建的账户,证书选择刚创建的证书,保存即可

之后等大约5-10分钟,wordpress会自动安装好,访问域名即可

拉到最下方选择简体中文,点击继续
之后配置一下站点信息,安装即可

创建完成后就可以登录了
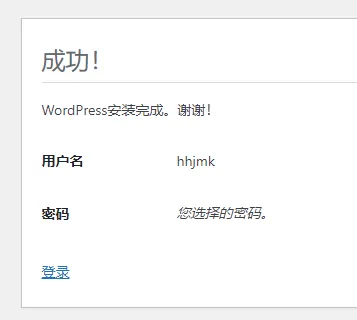
你可以在外观里选择一个喜欢的主题,也可以通过插件扩展你网站的功能
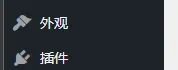





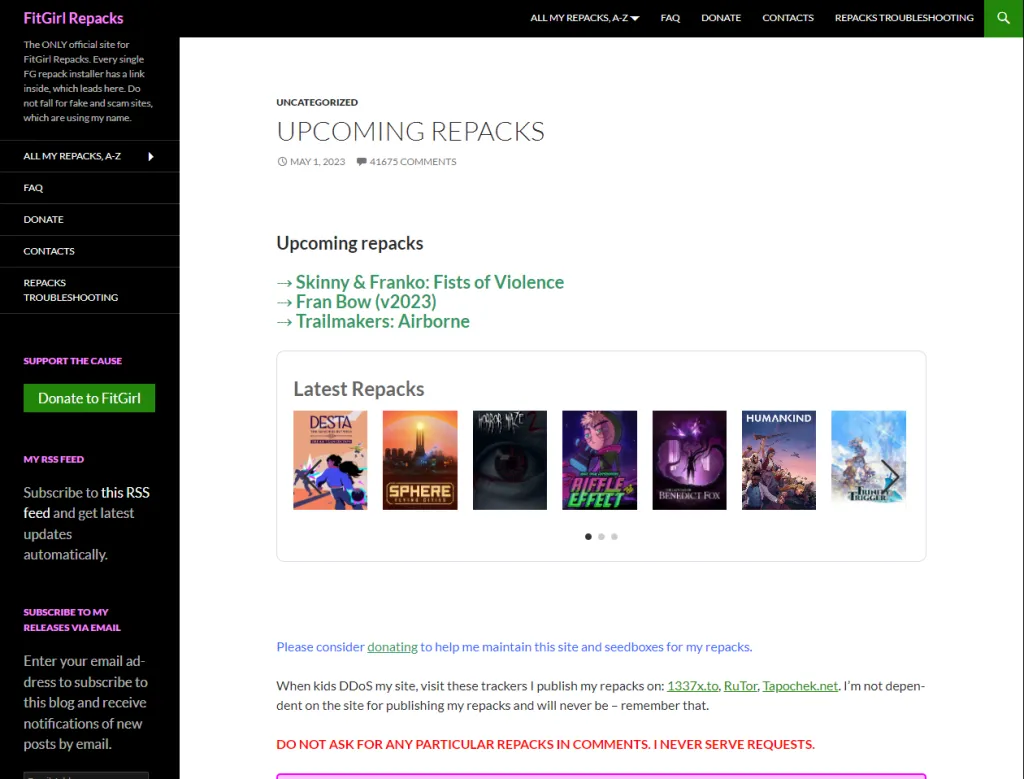
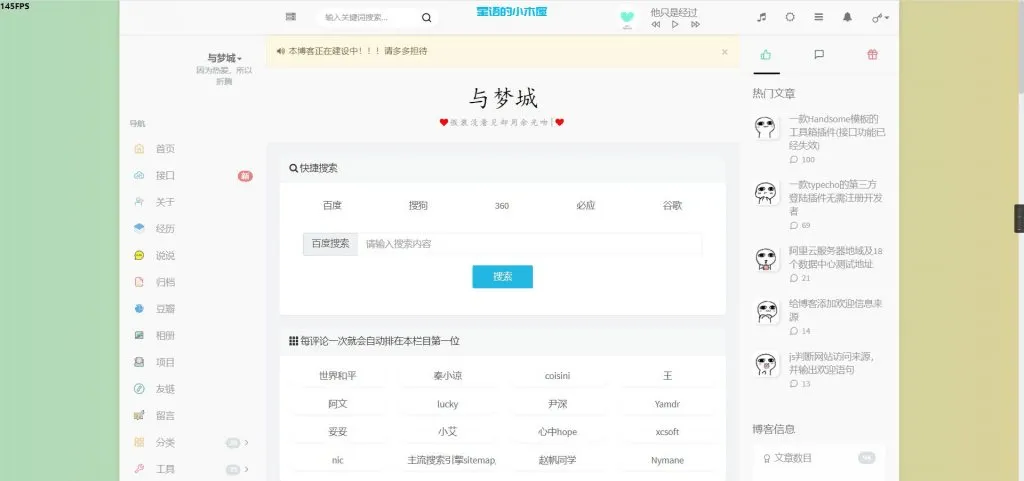
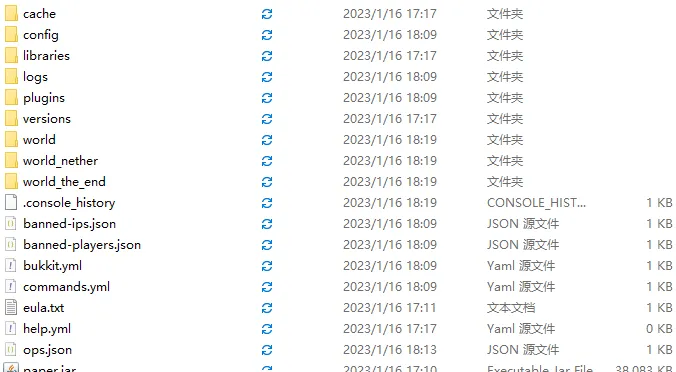

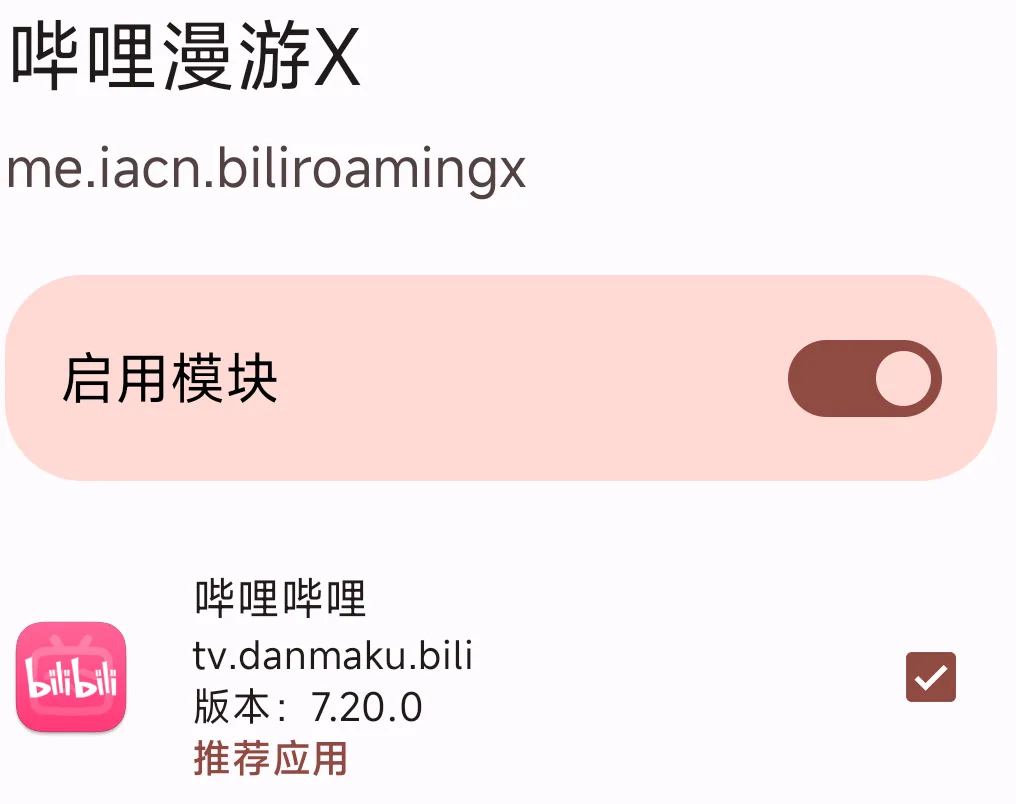
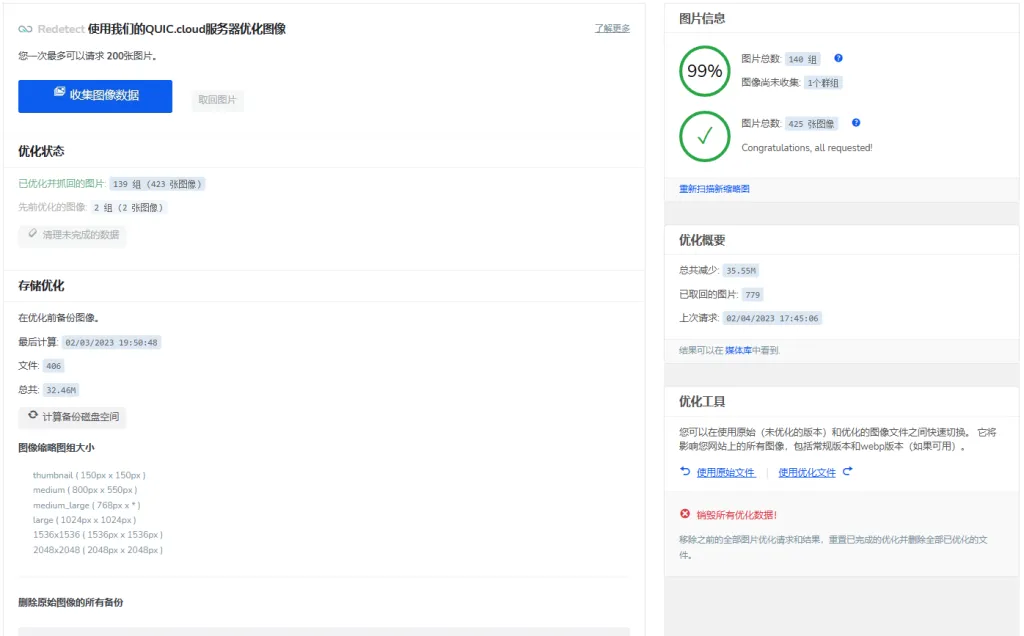







暂无评论内容